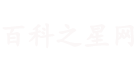怎么给文档加密(给word文档加密的两种方法)
Step04信息界面中“保护文档”按钮右侧的提示,并用黄色底纹突出显示。按Ctrl+S保存。
你把手机的照片给别人看,别人却开始左右滑动。
隐私保护一直是生活中令人头疼的问题,更有可能涉及到办公室泄密的风险。
当我们通常使用Word时,有时我们不想向他人展示我们的文档,或者当我们向他人展示文档时,我们不允许他人随意修改它们。
那么要想满足这种需求,有什么有效的方法吗?
当然有~
今天,让我们通过几个具体案例来看看这些保护文件的实用方法。喜欢记得转发和“在看”哦~
允许编辑,但不允许修改格式。如果允许用户编辑Word文档的内容,但不允许修改格式,您可以设置格式修改权限。
步骤01执行限制编辑操作。
单击查看选项卡上保护组中的限制编辑。
Step02启动强制保护。
打开“限制编辑”窗格,并在“格式限制”列中选中“限制所选样式的格式”复选框。单击【开始强制保护】列中的【是,开始强制保护】。
步骤03设置保护密码。
打开【启动强制保护】对话框,设置保护密码【000】;单击[确定]按钮。
Step04编辑后查看设置限制的效果。
返回到文档。此时,用户只能用某些样式来格式化文本。例如,在“开始”选项卡中,您可以看到大多数按钮不可用。
允许查看,但不允许编辑。如果只允许其他用户查看Word文档,但不允许任何编辑操作,则可以设置编辑权限。
步骤01执行限制编辑操作。
单击查看选项卡上保护组中的限制编辑。
步骤02限制编辑权限。
打开“限制编辑”窗格,并在“编辑限制”列中选中复选框“文档中只允许这种类型的编辑”;在下面的下拉列表框中选择【不允许任何更改(只读)】选项;单击【开始强制保护】列中的【是,开始强制保护】。
步骤03设置保护密码。
打开【启动强制保护】对话框,设置保护密码【000】;单击[确定]按钮。
Step04验证限制编辑的效果。
返回到文档。此时,无论您做什么,状态栏中都会出现提示消息“您不能进行此更改,因为选择已被锁定”。
允许编辑,但希望看到编辑痕迹。如果您允许其他用户编辑文档,但希望看到编辑痕迹,您可以设置修订权限。
步骤01执行限制编辑操作。
单击查看选项卡上保护组中的限制编辑。
步骤02设置限额编辑类型。
打开“限制编辑”窗格,并在“编辑限制”列中选中复选框“文档中只允许这种类型的编辑”;在下面的下拉列表框中选择【修订】选项;单击【开始强制保护】列中的【是,开始强制保护】。
步骤03设置保护密码。
打开【启动强制保护】对话框,设置保护密码【000】;单击[确定]按钮。
Step04限制编辑效果。
返回到文档,如果您稍后编辑它,文档将自动进入修订状态,即任何修改都将被标记为修订。
只有知道密码才能修改,否则只能读取。对于重要文档,您可以设置修改密码,以防止内容被编辑和修改,同时允许其他用户查阅。
当使用修改后的密码打开文档时,将打开如下图所示的密码对话框,提示输入密码。只有输入正确的密码才能打开和编辑文档,否则只能通过单击只读按钮以只读方式打开。
步骤01选择菜单命令。
按F12打开“另存为”对话框,然后单击“工具”;从弹出菜单中选择【常规选项】。
步骤02设置更改密码。
打开【常规选项】对话框,并在【修改文件时的密码】文本框中输入密码“000”;单击[确定]按钮。
步骤03确认设置的密码。
在弹出的【确认密码】对话框中再次输入密码“000”;单击[确定]按钮。
步骤04保存设置。
返回另存为对话框,然后单击保存。
除非知道密码,否则无法打开文档。对于非常重要的文档,为了防止其他用户查看它们,您可以在打开文档时设置密码以保护文档。
为文档设置打开密码后,再次打开文档,将打开如下图所示的密码对话框。此时,您需要输入正确的密码才能打开它。
步骤01选择菜单命令。
打开“文件”选项卡,在“信息操作”界面中,单击“保护文档”按钮;在弹出的下拉列表中,选择【用密码加密】命令。
步骤02输入密码。
打开加密文档对话框,在密码文本框中输入密码“000”;单击[确定]按钮。
步骤03确认密码设置。
打开确认密码对话框,并在重新输入密码文本框中再次输入密码“000 “;单击[确定]按钮。
人生最恐怖的事情是什么?